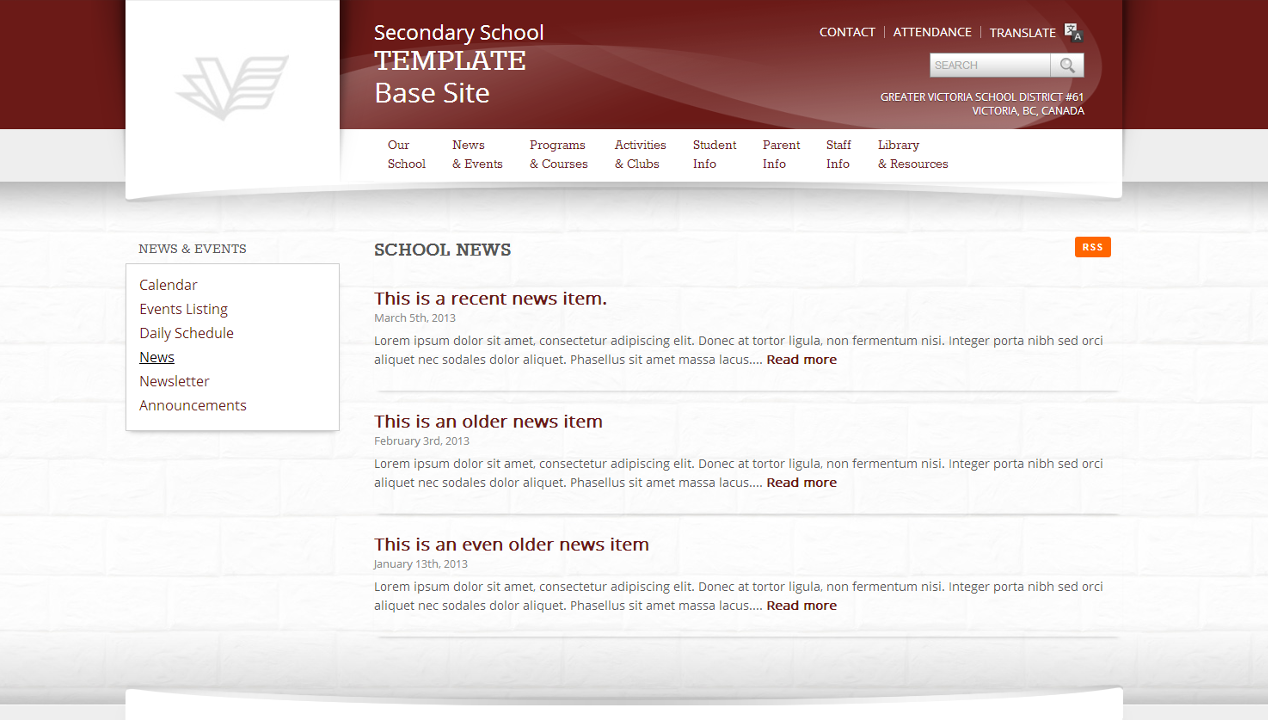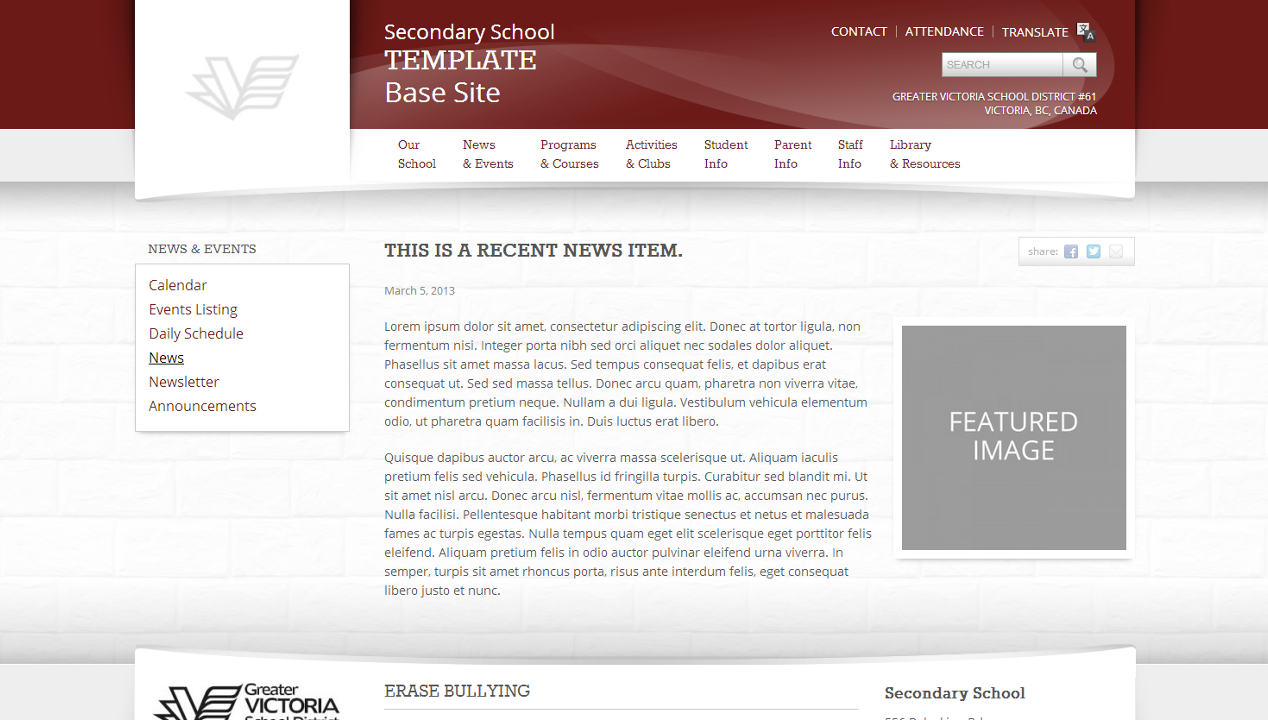Latest News Widget
Latest News displays, by default, three of the latest News content type posts. This widget can be moved up or down the left sidebar, or can be removed completely. The number of posts it displays can also be modified. This widget is populated by the News Content Type.
News Content Type
This content type is used to create ‘News’ items. These ‘News’ items are displayed on the ‘News’ page that is located under the ‘News & Events’ top-level menu item (Example 1). News items are also displayed by the ‘Latest News’ widget on the homepage (Example 2). If you wish to enable, disable, or re-position the ‘Latest News’ Widget, please contact the Help Desk.
Each News item has it’s own unique page where it’s content, including a featured image, is displayed (Example 3).
The latest ‘News Item’ will automatically appear at the top of both the Page and Widget when published. There is no need to delete the items from this content type—unless you do not want the item to appear on the site.
Important: Do not delete, edit, or move the News page. It must remain underneath News & Events to function properly. If you wish to remove the News page, do not delete it, set it to ‘Draft’.
Add a News Item
1.) From the dashboard, choose ‘Add New’ from the ‘News’ menu item in the left sidebar (Example 3).
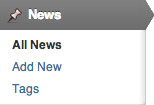
Example 4
2.)Fill out the following content areas:
- News Title: This will appear at the top of the new piece, and as the title of the article in the ‘News’ widget.
- News Content: This is the bulk of the news item’s content. Use the WYSIWYG editor.
- Set a Featured Image: When setting a featured image, a dialogue box will appear allowing an image to be uploaded to the website or chosen from among those already in the media library. This image will be automatically cropped/resized and style to fit a predefined look and placement appropriate to the design of the website (Ex. 4).
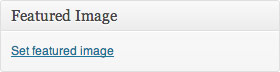
Example 5
3.) Once these fields have been filled, the item is ready to be published. The following steps, available in the ‘Publish’ box, will allow the item to be published, saved as a draft or scheduled for later publication:
- Save Draft: Click this option will save a revision of the News item as a draft. This draft will remain editable and available through the website dashboard, but will not appear on live website. This is useful if an item requires multiple sessions for content creation and editing.
- Status: This allows a News item to be saved as a ‘Draft’ or as ‘Pending Review’. Draft status is described above.
- Visibility: There are three levels of visibility available to published News items: Public (visible to all website visitors), Password protected (available to all website visitors who know a password), Private (available only to website visitors logged in to the website.)
- Publish: This allows the editor to publish the News item immediately or schedule publication of the item for a later time/date. If set to publish immediately, the News item will appear on the live website as soon as the ‘Publish’ button is pressed.
- Move to Trash: This allows an item (draft, scheduled, or published) to be moved to the dashboard trash. It will be removed from the live website, but will remain available to users logged into the website dashboard until the trash is emptied.
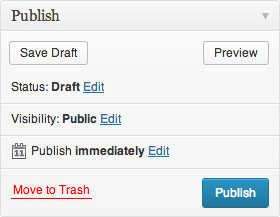
Example 6